-
Windows 10 Send Text Messages From Pc

Starting with Windows 10 PC Build 14327, Messaging Everywhere allows you send text messages from the computer. Internally this feature uses Cortana & Windows 10 Messaging integreation to send the messages across. This is how you can set it up, and then use it: On your Windows 10 Mobile: Open Messaging App > Settings.
It is quite a cakewalk when it comes to sending text messages from the smartphone devices – even the kids are able to do it. However, when it comes to the scenario when you have to send text messages from your, then several users might not be aware of the same.
To be able to send messages from your PC can prove greatly useful in handling different situations of life. For instance, if you have lost your phone and you need to send an urgent message to someone, then the knowledge about how to send SMS from PC could come quite handy.
To achieve the same, there is an array of several useful apps to send SMS from PC. However, while using them, there could be several reliability and complexity issues faced by the users. Therefore, let us present you with some simple ways to send text messages from your. See also- Ways to send messages from your PC Send Messages with the Help of Email Client If you wish to send messages from your PC to any mobile device, then you need not use any third-party service provider. You can do it all by yourself by making use of the email client. By using the services that you are not aware of or that is not reliable, you might end yourself in some trouble. Therefore, it is better to send a small email like a text message by making use an email as an SMS gateway.
All you would need to know is the concerned person’s contact number and the name of the service provider used by him or her. With this knowledge, you can search for the proper gateway and address that will deliver the text message to the concerned recipient. You can just compose an email and then rather than filling in the email address, you can simply add the contact number of the recipient along with the proper @gateway address after it.
And then, you can hit send. To ensure that the message forwarding process is working in a normal mode, the users can limit the size of their messages to 160 characters or less. When the limit of 160 characters exceeds, the text message will be converted to an MMS from the SMS. This would sometimes require a different address for the gateway.
Sometimes they don’t get localized at all and never see the light of day outside of Japan. Pokemon ds rom hacks randomizer. In most cases, they’re released in Japanese years before they’re localized. • Improvements – Sometimes a game mechanic is not implented well in a game, or the UI is not so good. ROM Hacks can help improve the games features, user interface, and more without necessarily altering the actual story or levels.
This message system could be free for the senders. However, the standard rates for messaging could apply to the person who would be receiving the messages.
The best part is that there is no involvement of any third party that could access the contact number or even the confidential messages. The person to whom you are sending the text message will directly receive the SMS. With the help of this feature, the users can send the same text to several recipients at the same time. This is achieved by entering several email addresses or contact numbers in the recipient box. Send Messages with the help of Apple’s iMessage (OS X and iOS) This could be another great and simple way to send messages from your PC. The latest version of the Mac OS X features the instant messaging app that was previously handled only by the iOS 8, 9.
With the help of this app, the users have the option to forward the text messages directly from the iOS and the Mac devices. Once you have set up the entire system in a proper manner, you can send messages from your PC with much ease and in no time.
All that you would need is the knowledge of the recipient’s contact number. If you wish to forward text messages with the use of iMessage from your iOS device, then you need to go to the main Settings and then click Messages icon. Now you can navigate to the iMessage icon from the same iCloud account to all other devices that are using the Messages settings. Then you need to select “Text Message Forwarding” option to send the message from the desired Apple device. You would need to enter the 6-digit confirmation code that might be needed to confirm the sending and receiving of the text messages. Once you have set up the entire system, you can then send messages with much ease by entering the contact number of the recipient and then sending the message after composing the same. The standard length of the text messages is around 160 characters to transfer the messages with much ease.
If you would send messages more than 260 characters, then you could be liable for paying the amount for two separate messages, depending on the length of the messages. However, you can transmit SMS to other OS X and iOS devices for free provided that they too use the Messages settings themselves. Send Messages with the Help of Free SMS Website You can come across a myriad of free websites on the Internet that can help you to send text messages from your computer. However, many of the free SMS sites would ask you to register or subscribe for an account so that you can avail their services. Many of these sites are linked to scams or fraudulent cases and therefore, cannot be trusted entirely. Various free SMS sites that can be used to send messages from your PC are, A Free SMS, and several others. Send Messages with the Help of PushBullet If you wish to make use of your with the help of your PC, then you can use several PC SMS apps as well.
One such Android app is the PushBullet. This app can be used to send messages directly to the computer with the help of the Android phone and vice versa. The users would just need to install the app on their smartphones or PCs and then avail the message forwarding services. You can also download and install the browser extensions for Firefox, Chrome, Safari and Opera.
The users are notified whenever a text comes in. With the help of the interface provided by the, the users can view their recent conversations. Send Messages with the Help of Cortana If you are using Windows OS on your phone or Windows 10 on your computer system, then you can send SMS from PC with the help of Cortana.
This is quite a simple method to transmit the messages to and from the Windows OS both on phone and the PC. All you need to do is to type “text” in the search icon of the Windows 10.

Now you can enter the contact number of the desired recipient. To use, you must ensure that both the Windows OS phone and PC are signed in from the same account.
Cortana can also be used by the Android users to transmit messages. Marineford arc. Conclusion: If you wish to send text messages from your computer, then you can learn from the simple and effective tips to achieve the same.
These methods can ensure the ease of message sending and forwarding. Most of these methods or PC SMS apps are free, which is awesome.
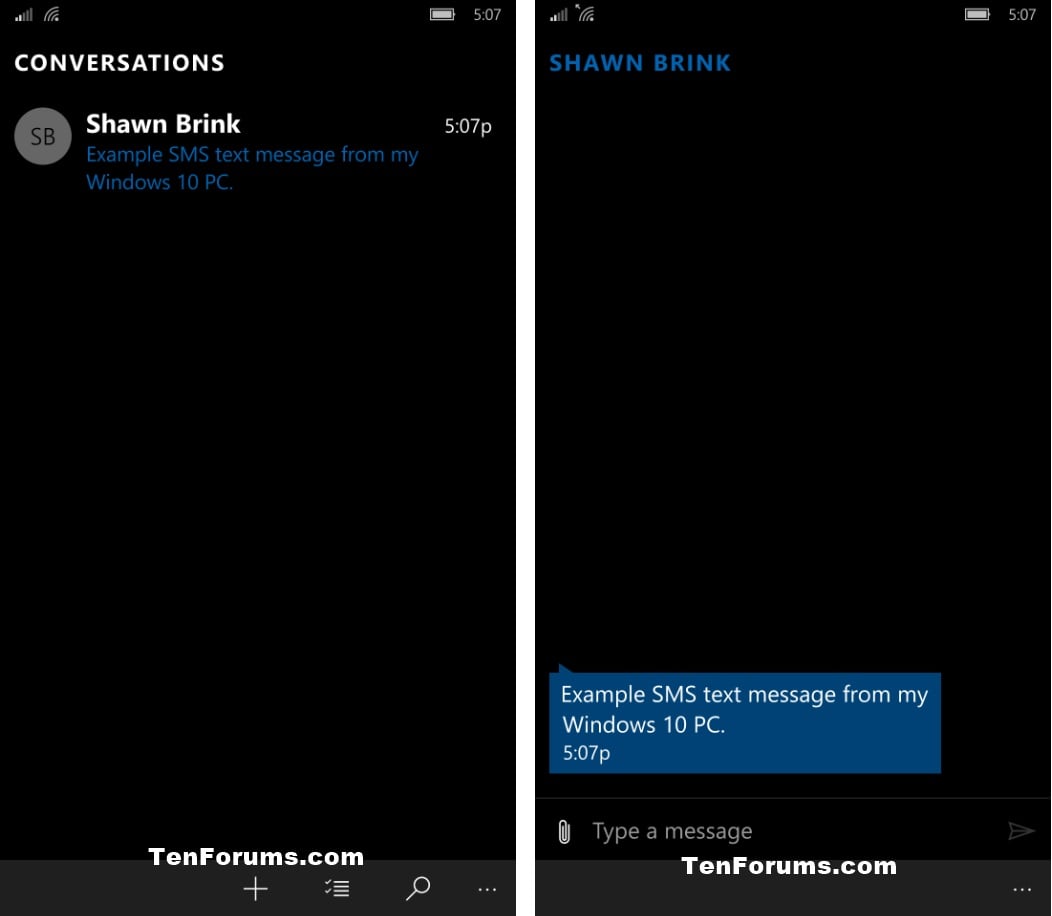
To have this feature you will need:. The Windows 10 Creators Update. To be signed in to Cortana on your PC. The Cortana mobile app installed on your Android smartphone. Note that both Cortana on mobile and PC must be signed into the same Microsoft account.
Once you confirm that you have the 3 items above, follow the steps below to begin receiving and replying to SMS messages on your Windows 10 device. Set up Cortana Mobile App a. On your Android smartphone, open the Cortana app and tap Menu (the 3 horizontal lines at the top left of screen) - Settings. Then under the General section, tap Cross device and ensure that Incoming message notifications switch is toggled ON. Set up Cortana on PC On your PC, set up Cortana to receive and send SMS messages by doing the following: a. Open Cortana by clicking the search bar or Cortana icon.
Click Settings (the gear icon) - Notifications and ensure that the Send notifications between devices switch is toggled ON. You are now ready to send and receive SMS messages and other smartphone notifications on your Windows 10 PC. When you receive a text message, a notification will pop up in the Action Center alerting you of the incoming message. Reply to Message To reply to the message simply click in the Reply field, type your message and hit send (the paper plane) icon. In addition to text messages, Cortana will also notify you when your phone’s battery is low and when you miss a phone call. Thebrain 9 + crack + torrent. You'd Also Like.

